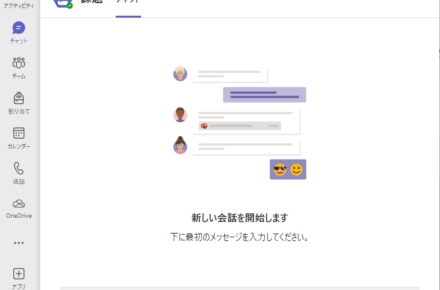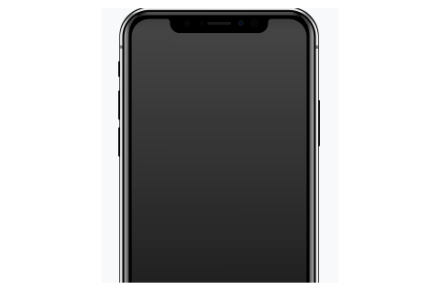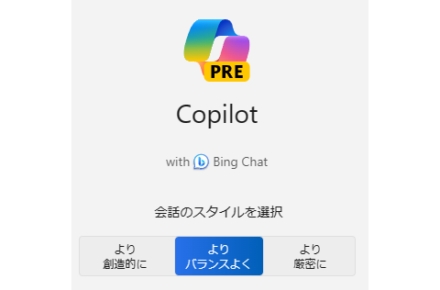Zoomアプリアップデート
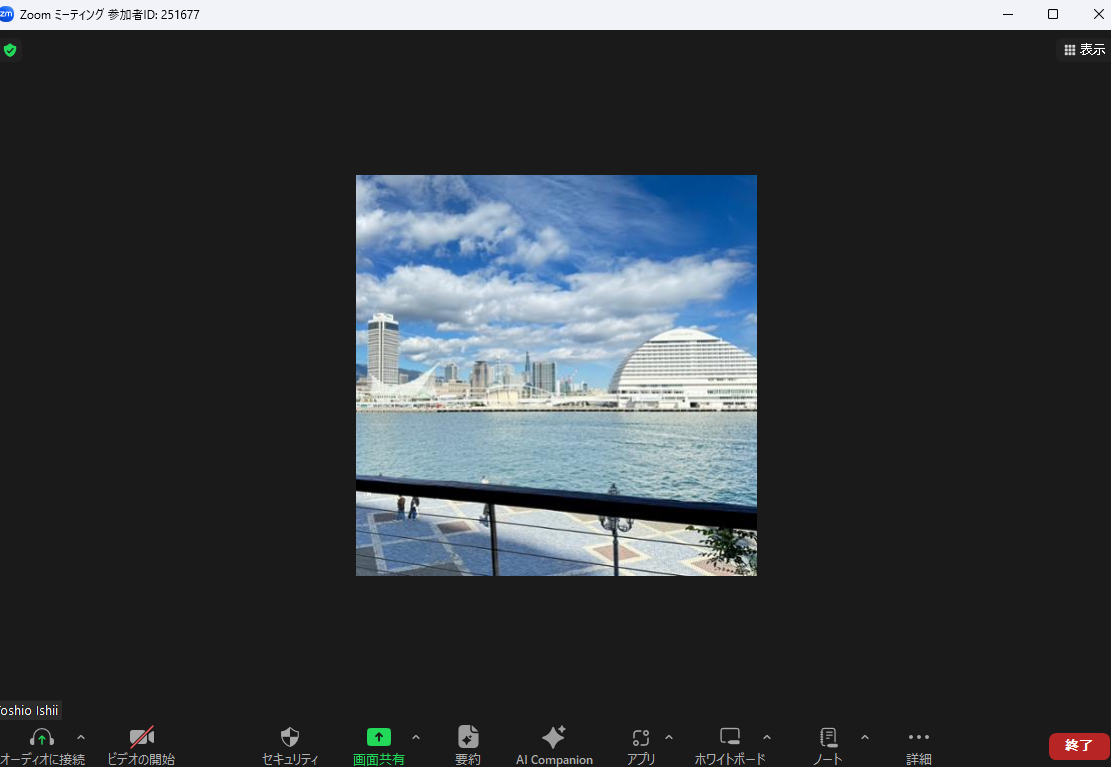
ついにバージョン6!!
UIもすこし見やすくなった気がします。
コロナも少し落ち着いて来ているので在宅は減ってきているようですが、遠隔地間の会議にはまだまだこれからも伸びていくことでしょう。
April 15, 2024 version 6.0.0 (37205)
Download type: Manual
Download here: Download Center
Changes to existing features
- Zoom app now named Zoom Workplace app
The Zoom app for desktop and mobile is now named Zoom Workplace, in order to align the app name with Zoom’s extensive product offerings that are designed to help users reimagine the way they collaborate. Users updating to this version will see the new Zoom Workplace branding in the app and as the app name in their app directory. This change also affects installer file names, so admins with mass deployments should adjust any scripts to account for the new file names (Zoom Workplace (32-bit), Zoom Workplace (64-bit), and Zoom Workplace (ARM64)). - Late joining participants no longer blocked from unmuting or starting video
Participants joining a meeting that has already started recording, live streaming, or using an AI Companion feature will no longer be blocked from unmuting or turning on their video. They will still see the applicable consent prompts and have their audio (recording, live streaming, AI Companion) and video (recording and live streaming) muted, but will not be blocked from using these controls while the prompt is still visible. Previously, these consent prompts prevented users from unmuting or starting their video until the prompt was acknowledged and consent provided. - Consolidated Meeting and Calendar tabs –
The Meetings and Calendar tabs are merging to provide the greater visibility of the calendar view with the meeting details needed for your daily tasks. Easily view and filter upcoming meetings, view the invitees and their responses, and review shared materials ahead of the session, while also reviewing previous meetings and their assets, such as recordings, continuous meeting chats, whiteboards, and more. This change will be rolled out to accounts over time and be controlled through a web setting available at the account, group, and user levels. Initially, Basic, Pro, and some smaller Business accounts will have this available with the March release, with this enabled by default for those Basic and Pro accounts. Other accounts can expect this in an upcoming release, which can be managed for eligible accounts through the Feature Release Controls. - End of support for Windows 7 and 8
With this release, Windows users will need to be on Windows 10 or higher. Devices still using Windows 7, Windows 8, and Windows 8.1 will no longer be supported and will have 5.17.10 (or any additional patches in the 5.17.X branch) as the last version available.
New and enhanced features
- General features
- Zoom desktop app color themes and visual overhaul
The appearance of the Zoom desktop app is overhauled with a new color scheme and icons. These color schemes, including bloom (blue), agave (green), and rose (red), are available when running the client in the light mode and can be chosen through app settings. These color themes are applied to the app global navigation bar, and the in-meeting window. - Additional MSI/GPO/MDM options
- Keep only one section open in Team Chat – KeepOnlyOneSectionOpenInChat
Disabled by default, this corresponds to the Only allow one section opened at a time setting for the desktop app, found under the Team Chat section of app settings. - Organize chats by section – SeparateIMChatAndChannel
Disabled by default, this corresponds to the Organize by section setting for the desktop app, found under the Team Chat section of app settings. - Disable Team Chat file transfers – DisableIMFileTransfer
Disabled by default, admins can enable this policy to prevent file transfers through Team Chat for any account signed-in. - Allow file transfers for specific domains – AllowedIMFileTransferDomain
Disabled by default, admins can enable this policy by specifying specific domains that their users are allowed to share files with other users associated with that domain.
- Keep only one section open in Team Chat – KeepOnlyOneSectionOpenInChat
- Zoom desktop app color themes and visual overhaul
- Meeting/webinar features
- Updated icons and meeting visuals
The in-meeting experience is updated with new icons and other visual changes to menus and toolbars. - Personalized in-meeting toolbars
Zoom Meeting participants can personalize the in-meeting toolbar by dragging-and-dropping to add, move, and remove meetings feature options to suit their needs. Buttons can be reordered, or dragged to/from the More menu. Personalizations for signed-in users will be synced across their desktop experiences. Additionally, the default in-meeting toolbar has fewer buttons and consolidated many options under the More menu to support improved ease of use. The Audio, Video, More and End options cannot be removed from the in-meeting toolbar. Additionally, the floating screen-sharing toolbar is updated and simplified to make it easier to use and more focused on core tasks while presenting during a meeting. - Improved collaboration with Google Drive and Microsoft OneDrive files
Sharing files from Google Drive and Microsoft OneDrive is updated to make it easier to select files and share them for in-meeting viewing or collaboration. First, the third-party service’s native file picker will be used to select a file, instead of the Zoom file picker. After selecting a file from Google Drive or Microsoft OneDrive, choosing Collaborate (which will grant participants file editing permissions), invites all participants to join in collaborating on the document using their system browsers, - Improved voiceprint for personalized audio isolation
The Personalized audio isolation audio profile is enhanced to allow for users to make a short voice recording of them reading a predefined script. This helps to enhance audio isolation performance whether headset or non-headset microphones are used, even in open environments. Zoom will store and use your voiceprint for this purpose, until you delete it, which you can do at any time in your audio settings. - Improved Companion mode
Connecting a device in Companion mode allows for easier video, chat, and sharing across multiple devices in any meeting. Connect in Companion mode from the Zoom app to view and respond to in-meeting chat or begin sharing the camera or an image on the device, all without joining the meeting as additional duplicate versions of yourself in the meeting. Start the meeting from another client, then connect on the desktop app and continue sharing a slide deck, managing participants, conducting a poll, and more. Additionally, when connected to a local Zoom Room in Companion mode, the Zoom Rooms Controller app, if enabled by admins, will no longer automatically open, but will still be readily available as an option in the control toolbar. Clicking will open the Zoom Rooms Controller app as a side-panel in the meeting window. This change in behavior to the Zoom Rooms controller app will currently only be available for the Zoom desktop app for Windows, with macOS to follow soon. This feature will be rolling out to accounts over the next few months. - Portrait lighting for video
The new portrait lighting setting allows Zoom to dim your background while brightening you in the foreground, making you stand out even more in your meetings. This is available through in-app video settings and has hardware prerequisites similar to using virtual backgrounds without a greenscreen. - SIP/H.323 interoperability UI enhancements
When a Zoom user client calls a SIP or H.323 Room System or destination, the caller ID will indicate the user name, instead of “Zoom” followed by the meeting ID. Also, some indicators embedded in the video stream sent to the SIP/H.323 destination, such as quality bars, participant counts, and participant name labels, are hidden to avoid duplicative or unnecessary information display. - Exclude hosts and panelists from survey participation
A new web setting can prevent individuals with hosting roles from participating in surveys, streamlining the administration process and ensuring more accurate and unbiased feedback from participants. This includes the host, co-host, and webinar panelists. - Consolidated notifications for enabled/disabled features
Unnecessary and redundant in-meeting notifications are removed or set to not appear multiple times, clearing up visual clutter that may interfere with the live meeting. The initiator of a feature will not see a confirmation notification, as they are aware of the feature they are selecting, and when certain features are disabled, the corresponding notification is suppressed as well. - Automated captioning and translated caption support for Hebrew
Automated and translated captioning support is expanding to include captioning for the Hebrew language. This language is enabled by default, but admins can control the availability of this language through the Automated captions and Translated captions settings within the web portal. - Greek, Bengali, Norwegian, and Welsh support for translated captions
Accounts using the translated captions feature will be able to have automated captions translated from any currently supported language to Greek, Bengali, Norwegian, and Welsh, facilitating easier communication between participants in Zoom Meetings. Translated captioning is not yet supported when translating from these languages, as they are not yet supported for automated captioning. These languages are enabled by default, but admins can control availability of this through the Translated captions setting in the web portal.
- Updated icons and meeting visuals
- Meeting features
- Multi-speaker video layout
The Multi-speaker video layout helps provide meeting participants a more engaging experience, dynamically adapting to current speakers by highlighting and enlarging their video tiles over others, while still providing a view of other participants in a smaller gallery view below. This will also be available when viewing shared content in side-by-side mode, with the speakers being more prominently displayed next to the shared screen or app window. - In-meeting AI Companion disable and delete
Hosts, co-hosts, and participants (in the absence of a host) can choose to turn off all AI Companion features at once in a meeting. Additionally, they have the option to delete meeting assets generated thus far, such as recordings, summary, and transcript, to help ensure these assets are not unintentionally shared with anyone after the meeting. These options are available to the host and co-hosts by default, with participants able to request disablement as well. In the absence of either the host or co-host in a meeting, any participant will be able to disable and delete assets. - In-meeting AI Companion features combined enablement
The host and co-hosts in a meeting can more easily enable both AI Companion features in a meeting with just a click of a combined Turn on all option under the AI Companion option in the meeting toolbar. This enables both Meeting Summary and Meeting Questions features for the current meeting. - Simplified AI Companion consent notifications for hosts
When the meeting host initiates the meeting summary or meeting questions features, they will no longer see the consent prompt, and instead will see a simple toast notification along the top of the meeting window, which will disappear after a few seconds. Other meeting participants will see the consent notification as a prompt along the top of the meeting window, but must acknowledge the prompt before it will disappear. - Meeting wallpapers
Meeting hosts can customize the wallpaper in their meeting, adding more color and customization to their meeting view. The host or co-host can choose from preset images provided by Zoom or their account admins. With a selection made, they can also adjust how much to blend the participant videos with the wallpaper image. Admins can control use of this at the account level, as well as provide additional default images, which are available to the host and co-host during meetings. Images uploaded through the web portal by admins must be JPG/JPEG or 24-bit PNG with a maximum size of 15 MB. The recommended resolution is 1920x1080px. - Dynamic emoji reactions for video tiles
Meeting reactions appearing in a user’s video tile, either in gallery or speaker views, are more dynamic with emojis appearing and floating up and around the user. This provides a greater visual indication of other video participant’s reactions for the presenter or speaker. These reactions only appear for video-on participants and can be disabled through the in-meeting Reactions settings. - Support for expanded remote control settings regarding external participants
The Zoom app supports recent changes to web settings to control the use of the remote control feature when external participants are present, which includes preventing guests from controlling other guests’ screens and preventing internal users from controlling a guest’s screen. - AV1 video codec
To provide higher quality video while conserving bandwidth usage, Zoom continues rolling out this video codec to Pro accounts. Use of codecs, including AV1, is adaptive, and Zoom dynamically chooses the most appropriate codec.
- Multi-speaker video layout
- Webinar features
- Full emoji suite support for Webinar Reactions
Similar to Meeting Reactions, Webinar Reactions are able to utilize the full suite of available emojis, in addition to the 6 standard emojis. Availability of all emojis versus the standard set can be controlled at the account, group, and user level settings page. - Removed email field for webinars not collecting emails
For webinars not collecting attendees’ email addresses, meaning registration is not required and the Include email address in attendee report setting is disabled, attendees joining the session will no longer be prompted to enter an email address. - Customized waiting room for Webinars
Hosts and account admins can customize the waiting room experience for webinars, allowing customization of the image, text, and other waiting room assets that attendees see before joining each session and providing a more engaging and branded joining experience for attendees. These custom assets can be saved to webinar templates for reuse. Additionally, hosts can also view the number of attendees waiting to join while the webinar is in practice mode, allowing them to decide when it is the best time to end practice mode and allow attendees into the webinar. This feature will be rolling out to accounts over the next months.
- Full emoji suite support for Webinar Reactions
- Team Chat features
- Team Chat Sentence Completion with Zoom AI Companion
Team Chat users can use Zoom AI Companion to suggest words while they are in the middle of composing incomplete sentences. Phantom word suggestions will appear in light gray in the compose box, allowing users to accept suggestions by hitting the tab button. - Expanded language support Chat Compose and Thread Summary with AI Companion features
AI Companion features for Team Chat support a broader range of languages for both Chat Compose and Thread Summary features, expanding from 9 to 37 languages, including English. Supported languages will include English, French, German, Spanish, Italian, Portuguese, Chinese Simplified, Russian, Japanese, Korean, Dutch, Ukrainian, Chinese Traditional, Czech, Estonian, Finnish, Hungarian, Polish, Turkish, Vietnamese, Hindi, Romanian, Bangla, Danish, Indonesian, Malay, Norwegian, Tagalog, Tamil, Telugu, Swedish, Arabic, Hebrew, Cantonese, Thai, and Greek. - Meeting assets included with Meeting Summary in Continuous Meeting Chat
The Continuous Meeting Chat experience has been enhanced to provide a quick snapshot of all meeting assets such as recordings, Meeting Summary with AI Companion, files, links, attachments, or Whiteboard links. Depending on the content generated during the meeting and the host’s preferences, users will now have a quick and easy way to reference all these items in one place. If the meeting was cloud recorded, the host will see an interactive card in the meeting group chat, visible only to them, prompting them to share the recording with others in the continuous meeting chat. If shared, the posted meeting asset interactive card is updated to include the link to the recording. Other channel members will see Pending host approval until the host decides to share the recording. The same applies to the Meeting Summary with AI Companion if the host has the corresponding setting to share it only with themselves. - Increase Team Chat public channel limit to 250,000 members
Team Chat public channels support up to 250,000 members, facilitating scalability for larger communities. Certain admin settings have been adjusted to compensate for the increased member count. - Enhanced functionality in Team Chat: Tabs, split view, chat settings and resource management
Team Chat now includes tabs for whiteboards and important links, streamlining access to relevant resources. Owners and admins can pin essential resources in channels for easy access by all members. Users can collaborate on shared whiteboards in real-time within the chat interface. Tabs can be renamed, reorganized, or removed as needed. In group chats and direct messages, all members can manage tab content. Additionally, a split view feature enables simultaneous viewing of tab content and the main chat stream, enhancing productivity. The interface has been reorganized for efficiency, with the search function moved to the top of the chat stream and other options consolidated in the More menu. Chat resources are now accessible via the Resources tab, offering a more convenient experience for users. - Sort chats at folder-level
To enhance usability, the Team Chat folder will feature sorting view options at the folder level for the desktop app. The available sorting options will include My Custom Order as the default, Unread First, and Alphanumeric with numbers preceded by alphabets. Sorting views for the Starred folder will be introduced in a future release. - Markdown formatting
Users can use markdown syntax to more precisely format their messages, allowing users to craft visually appealing messages by incorporating headings, lists, and various other formatting elements. Markdown support also enables users greater flexibility in structuring their messages to suit their preferences and requirements. - Sidebar filter and badges enhancements
Users can easily access their unread messages with the updated sidebar hierarchy:- Tier 1: One-on-ones, group chats, and mentions are highlighted and float to the top with numbered badges.
- Tier 2: Meeting chats, channels, and apps are also highlighted and float to the top, but without numbered badges by default.
- Tier 3: Muted chats/channels are displayed without floating to the top.
Additionally, the desktop filter view aligns with the mobile experience: - Mentions: Only @me and @group mentions are shown, excluding @all mentions.
- Direct Messages: The first 300 Direct Messages, including read and unread, are visible.
- Unread: All unread messages are displayed.
- Muted: All muted channels, including read and unread messages, are listed.
The default setting for Filters remains unchecked. A numbered badge will appear if selected when adding to a new channel; otherwise, only the channel bubble will appear bold at the top.
- Team Chat Sentence Completion with Zoom AI Companion
- Mail and Calendar features
- Zoom Mail sentence completion
The Zoom Mail client will auto-complete users’ partially entered text by providing suggestions. Users can press the Tab button to accept the suggestion. - Enhancements to the signing in on the Zoom desktop client
Users must only sign in to the Zoom Calendar/Zoom Mail service once. When users grant their calendar and mail permissions on the Zoom web portal, they do not need to sign in again on the provider sign-in page in the Zoom desktop client. - Display Zoom Mail and Calendar tabs in separate window
In the Zoom desktop app, users can drag the Mail and Calendar tabs to separate windows. They can also open those tabs in a new window. - Add silence mode for notifications
Users can completely turn off email notifications by using the silence mode. When users choose to mute notifications, they will not receive the email count, and the red dot notification will not appear in the Zoom Mail client. - Directly send emails from an added account without switching
Users can add an email account to their account. This allows them to send emails from the added account without switching accounts. - Add Starred first option to inbox organization
The Starred first option is added to the inbox section settings. This option allows users to move their starred emails to the top of their mailbox. - Zoom Calendar advanced room support
Users can access Zoom Rooms details, including their location and maximum capacity. They can effortlessly find their frequently used rooms for quick rebooking, alongside a list of recommended and available options. The enhanced filtering options allow users to refine their search further, filtering rooms based on floor level, maximum capacity, and location parameters such as site, state, or city. - Enhanced group attendee support
The event host can easily add a group of attendees using the attendee field in the Zoom Calendar.. Additionally, the host and attendee can see individual attendees in a group when editing or viewing the event details. - Unified Zoom Calendar and desktop app home scheduler
To ensure consistency in content and functionality, the design of the Zoom Calendar scheduler and home scheduler has been unified.
- Zoom Mail sentence completion
- Zoom Clips
- Enhancements to Zoom Clip Annotation and Drawing Tools
Zoom Clip has added new annotation and drawing tools that allow presenters to mark up their screens while recording. Users can now easily highlight important points, underline text, and draw shapes and diagrams to reinforce concepts. This helps presenters create more dynamic and visually engaging content. - Enhancements to embedding and sharing Zoom Clips
Account owners and admins have the option to allow users to embed Zoom Clip thumbnails in emails and social media. Once enabled, users embed either fixed clip thumbnails or utilize a script code to insert a clip into these environments. - Ability to share meeting recordings as clips with granular control
Account owners and admins can now enable meeting hosts to share full or partial meeting recordings externally as clips. Hosts have the option to trim recordings and select only relevant sections to share as clips. This allows hosts to provide focused content to external viewers. Furthermore, hosts can customize clip access and permissions when sharing meeting recordings to ensure the right people can view the clips. - Keyboard shortcut added for initiating Zoom clip recordings
A new keyboard shortcut has been implemented that allows users to instantly start recording Zoom clips during meetings. By pressing Alt+Control+C on Windows or Command+Control+C on macOS, users can immediately begin capturing important moments without having to navigate menus. This shortcut simplifies the recording process, enabling users to save time and focus on their recording.
- Enhancements to Zoom Clip Annotation and Drawing Tools
Resolved Issues
- Minor bug fixes
- Security enhancements
- Resolved an issue regarding use of One-Time Password (OTP) codes for sign-in
- Resolved an issue regarding updated user name not appearing on extension-to-extension caller ID
- Resolved an issue for inconsistent muting behavior for hosts with auto-start meeting summary enabled
- Resolved an issue regarding enlarged cursors not appearing appropriately sized
- Resolved an issue regarding inconsistent date formats when scheduling
- Resolved an issue regarding specific situations causing calls from queues to ring for less than a second before bouncing to the next in queue
- Resolved an issue regarding memory usage spikes when switching between Team Chat channels
- Resolved an issue regarding the original sound for musicians audio profile not remaining selected after sign-out/sign-in
- Resolved an issue with a conflicting keyboard shortcut
- Resolved an issue regarding an incorrect link to a Zoom support article
- Resolved an issue regarding overlapping prompts when starting a meeting from a Zoom app
- Resolved an issue regarding Team Chat messages incorrectly appearing as still in-progress of being decrypted
- Resolved an issue regarding submitting problem reports for a 2023 date